人気のUnityアセット”Fungus”の、もっとかっこいい使い方を紹介!!
Fungusとは、Unityで簡単で便利に会話イベントを作成できる、人気のアセットです。
本記事では、このFungusのかっこいい使い方を紹介します。
2025年時点の最新版であるUnity6のテキストはTextMeshProが標準。
Unityで文字を表示する時に使われるオブジェクトにはTextとTextMeshProの2種類があります。
Textは手軽に使えるかわりに画質がイマイチです。
一方TextMeshProは、準備に時間がかかったり、つくったゲームの容量が大きくなってしまいますが、非常にきれいなフォントで文字を表示してくれます。
| Text | TextMeshPro | |
|---|---|---|
| 容量 | 〇小 | 大 |
| 使いやすさ | 〇手軽 | 準備が必要 |
| 画質 | 低 | ◎高 |
2005年時点の最新版であるUnity6では、きれいなフォントであるTextMeshProが標準となりました。
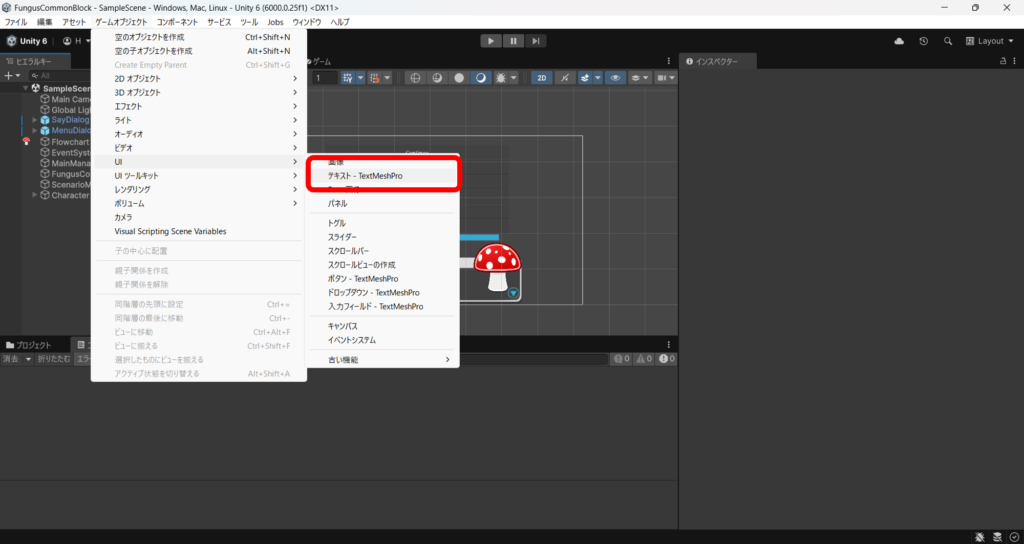
会話イベント用のアセットであるFungusは文字の表示が主な機能になるので、TextMeshProを使いたくなります。
FungusではTextMeshProが使えない。
しかし、セリフを表示するSayDialogや、選択肢のMenuDialogは、Textを使用していて、TextMeshProが使用できません。
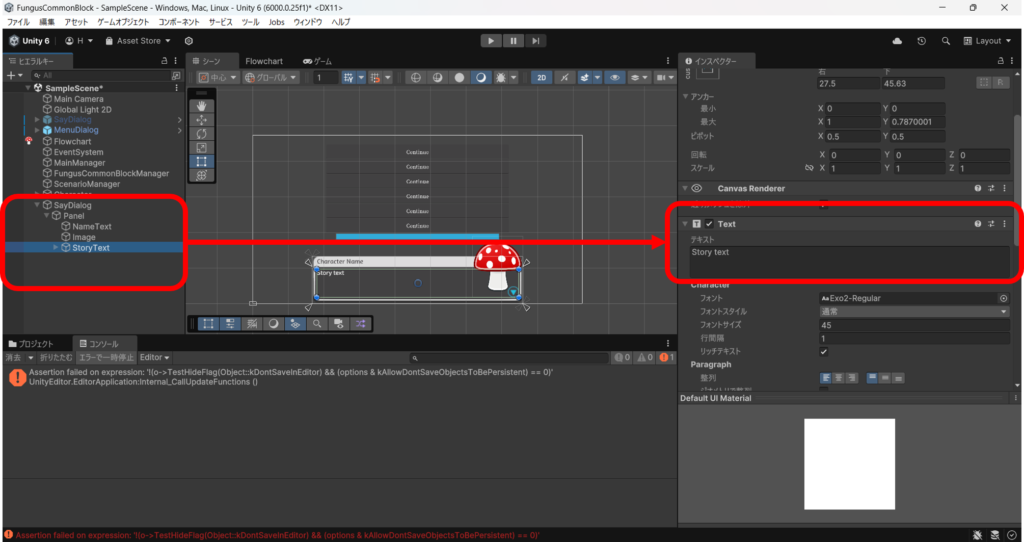
FungusでTextMeshProを使用する事はできないのでしょうか?
解決策が”FungusExamples”にあった!!。
いえ、諦める事はありません。
実は、Fungusをインポートした時に、一緒にインポートされる”FungusExamples”の中に、TextMeshPro版のSayDialogとMenuDialogが用意されているのです。
それでは、TextMeshPro版のSayDialogとMenuDialogの使用手順を紹介します。
1.”TMpro Demo”を開く。
プロジェクトビューの
Assets/FungusExamples/TextMeshPro
をクリックすると、シーンファイル”TMpro Demo”がありますので、これをダブルクリックで開きます。
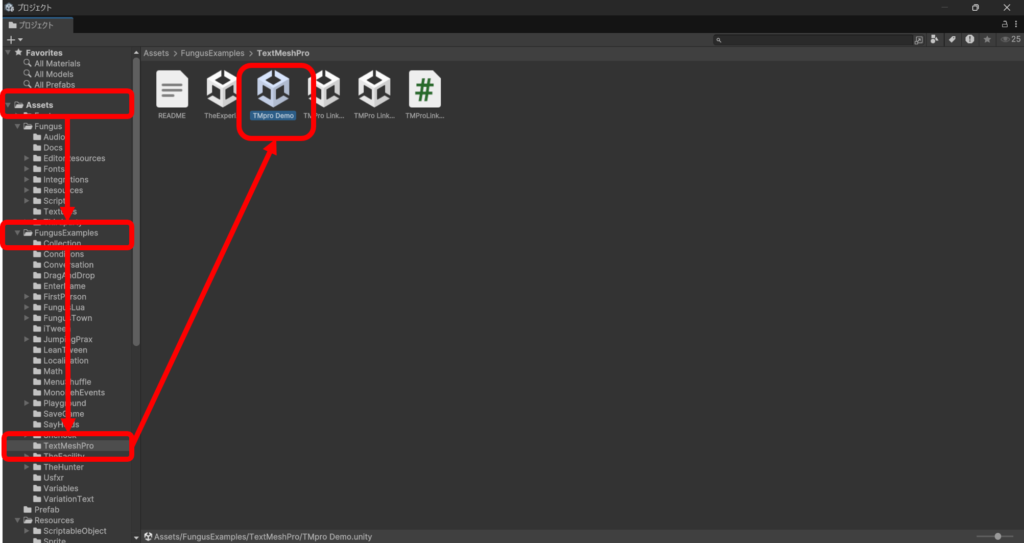
2.ヒエラルキービューの”SayDialog”と”MenuDialog”をコピーする。
ヒエラルキービューが”TMpro Demo”シーンに代わりますので、この中の”SayDialog”と”MenuDialog”をコピーします。
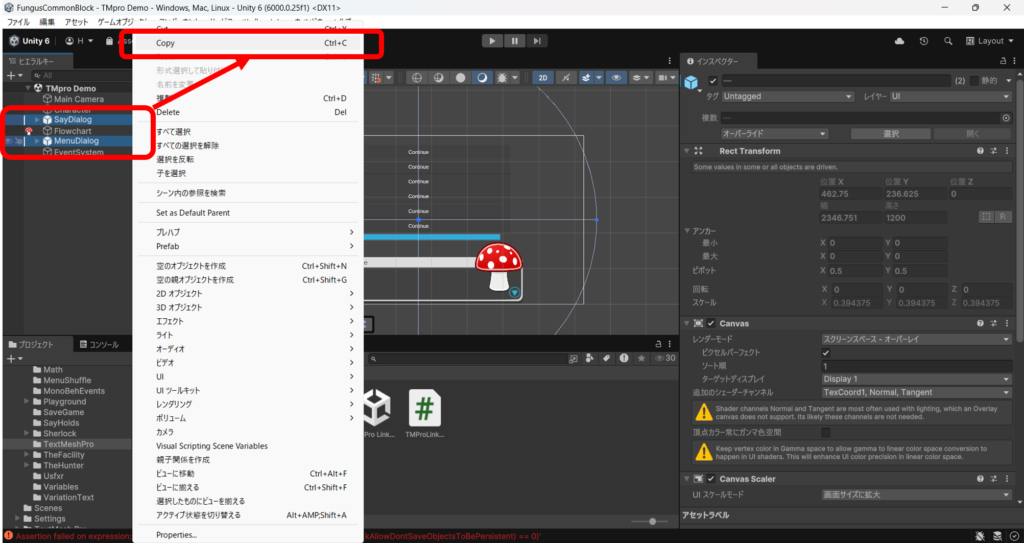
3.自分が作成している、シーンに戻る。
プロジェクトビューの
Assets/Scenes
フォルダにある、自身が作成中のシーンファイル(ここでは”SampleScene”)をダブルクリックで開きます。
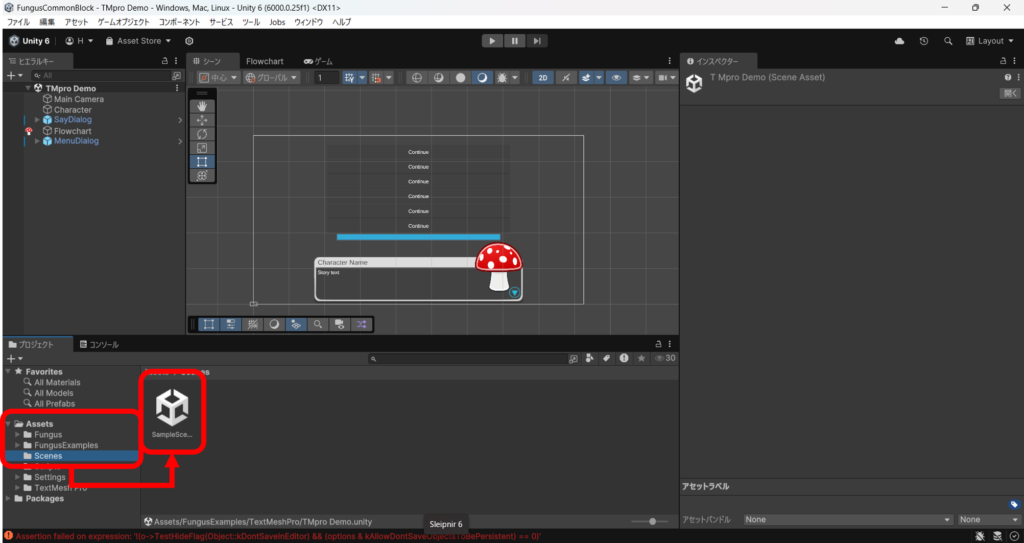
4.ヒエラルキービューに貼り付け。
ヒエラルキービューを選択し、右クリックメニューから”Paste”をクリックします。
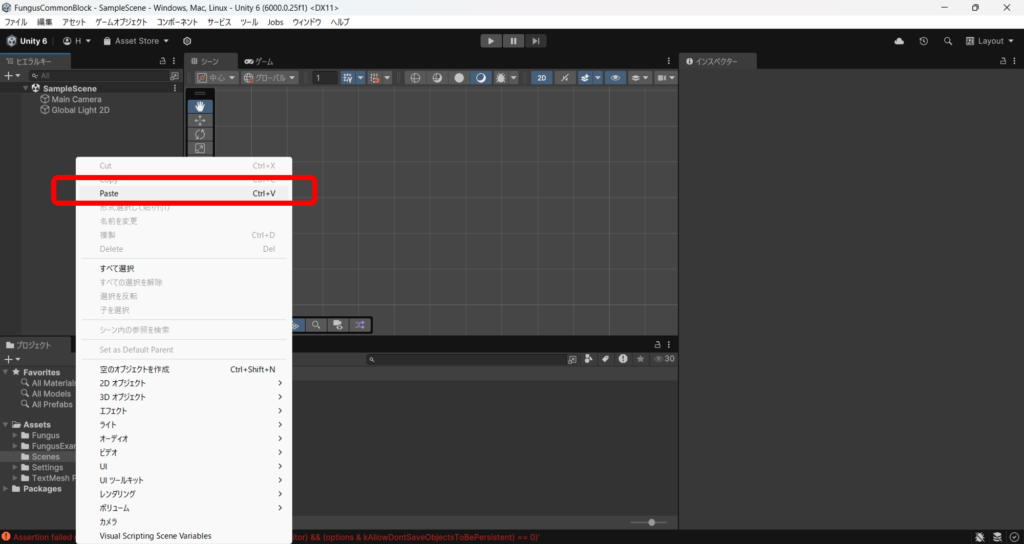
これで、”SayDialog”と”MenuDialog”が追加されました。
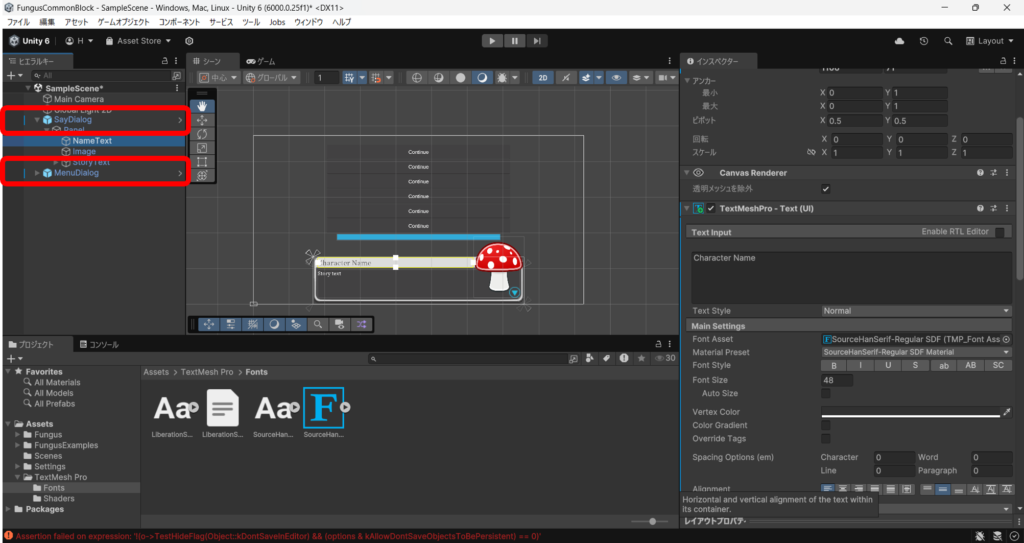
5.TextMeshPro用のフォントを設定する。
最後にTextMeshPro用のフォントを設定します。
設定が必要なオブジェクトは
- SayDialog > Panel > NameText
- SayDialog > Panel > StoryText
- MenuDialog > ButtonGroup > OptionButton0 ~OptionButton5 >Text
で、それぞれ選択すると、インスペクタービューにTextMeshPro用のフォントを設定する項目が出ますので、あらかじめ用意しておいたTextMeshPro用のフォントを設定します。
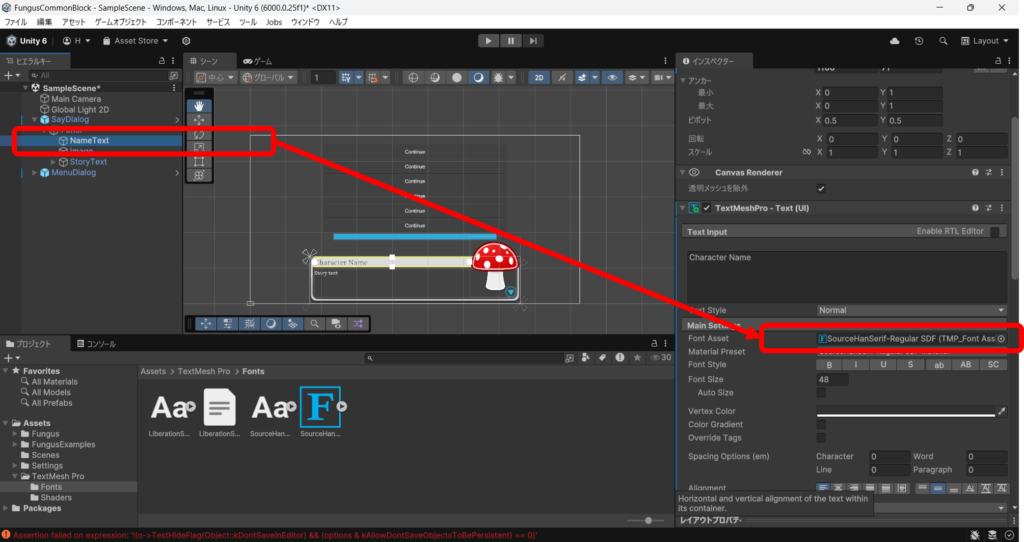
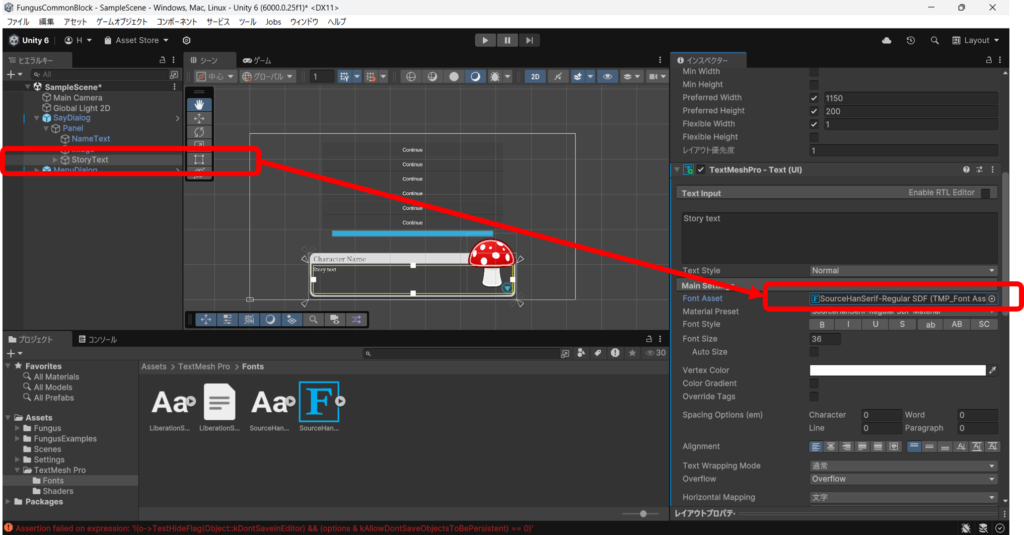
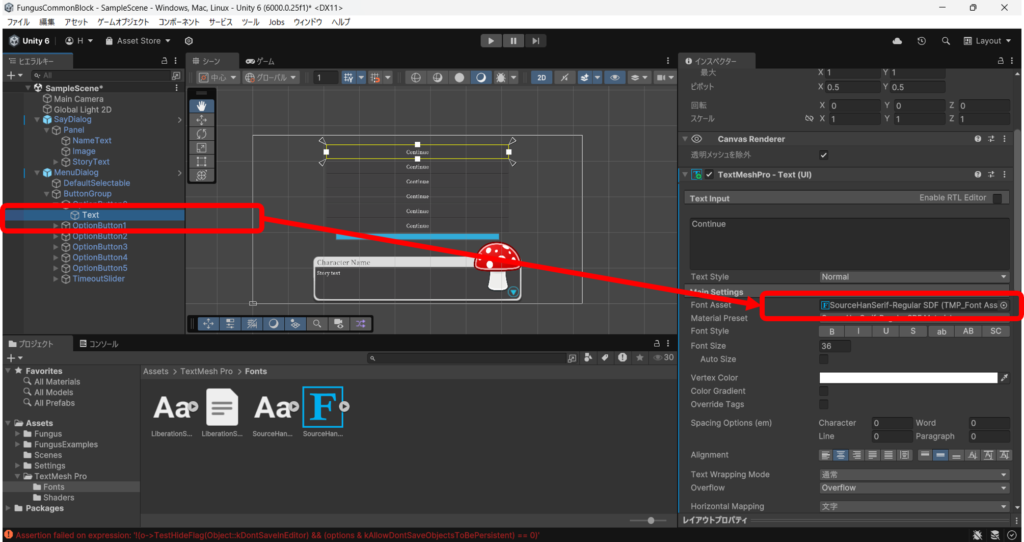
以上の手順を踏まえると、FungusでTextMeshProが使えるようになります。
ぜひ、参考にしてみてください。
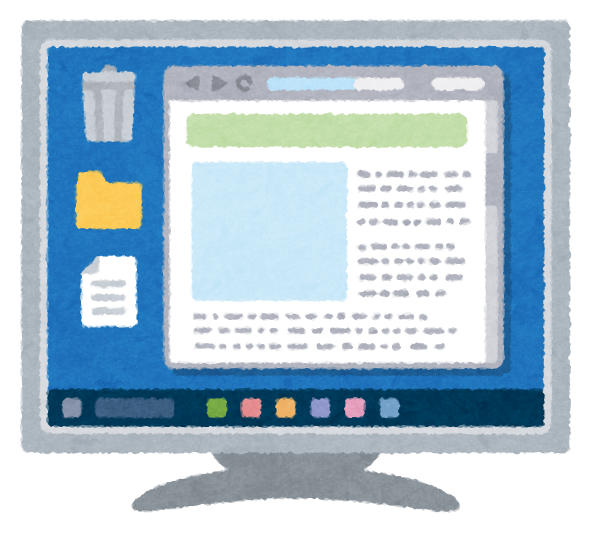
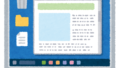
コメント